The Interface preferences deal with the 'look' of Photoshop CS6. You can change these so that you can use Photoshop in a way that is easiest for you. Here's the scoop: Screen Modes: In the Color Theme settings, you can choose from four shades of gray for your overall UI. You can also select the.
In order for Photoshop to run as smoothly as possible, in a way that's customized for your particular workflow, you need to set up your Preferences to your liking.
Numerous program settings are stored in the Adobe Photoshop Preferences file, including general display options, file-saving options, performance options, cursor options, transparency options, type options, presets and options for plug‑ins and scratch disks.
Ui sketch app. Most of these options are set in the Preferences dialog box.
- Adobe Photoshop CS6 software delivers blazingly fast performance with the new Adobe Mercury Graphics Engine., groundbreaking new Content-Aware tools, reengineered design tools, and more.
- Begin by opening Adobe Photoshop CS6. On a PC, click Start Programs Adobe Photoshop CS6, or click on the shortcut on the desktop. On a Mac, click Go Applications Adobe Photoshop CS6 Photoshop CS6 shown in Figure 1, or click the icon in the Dock. Navigation to Photoshop CS6 on a Mac Setting up the document.
Adobe Photoshop Cs6 Crack
Preference settings are saved each time you quit Photoshop. If Photoshop crashes, or is force quit, any changes to preferences, presets and your workspace will be lost.
- By default, Preferences are migrated from the prior version when you update to a new version of Photoshop.
- You can choose whether to Keep or Remove Preferences when you uninstall a version of Photoshop.
Adobe Photoshop Cs6 User Interface Free
Important:
Currently, preferences are not preserved when you do a rollback to a prior version/update. Prior to performing a rollback, make sure to back-up your preferences.
Do one of the following:
Windows
- Choose Edit > Preferences and choose the desired preference set from the submenu.
macOS
- Choose Photoshop > Preferences and then choose the desired preference set from the submenu.
To switch to a different preference set, do one of the following:
- Choose the preference set from the menu at the left of the dialog box.
- Click Next to display the next preference set in the list; click Prev to display the previous set.
Note:

Detailed information about specific preferencesettings appears in task-specific topics. For example, search Helpfor 'Transparency preferences' to see those settings discussed inthe context of related features such as layers.
Www photoshop com descargar. Navigate to Photoshop's Preferences folder.
macOS
- Users/[user name]/Library/Preferences/Adobe Photoshop [version] Settings
Windows 10
- Users/[user name]/AppData/Roaming/Adobe/Adobe Photoshop [version]/Adobe Photoshop [version] Settings
Note:
The user Library folder is hidden by default on macOS. To access files in the hidden user Library folder, see How to access hidden user library files.
Drag the entire Adobe Photoshop [Version] Settings folder to the desktop or somewhere safe for a back-up of your settings
Unexpected behavior may indicate damaged preferences. Restoring preferences to their default settings is a good idea when trying to troubleshoot unexpected behaviors in Photoshop.
Prior to restoring your preferences, make sure to back-up your preferences.
Using the keyboard shortcut or delete on quit preference to reset your preferences permanently deletes a subset of preferences files including settings from the preferences dialog, custom shortcuts, workspaces, and color settings. For a list of specific files that are deleted see these tables for preference file functions, names, locations for macOS and Windows. Understanding adobe photoshop cs5.
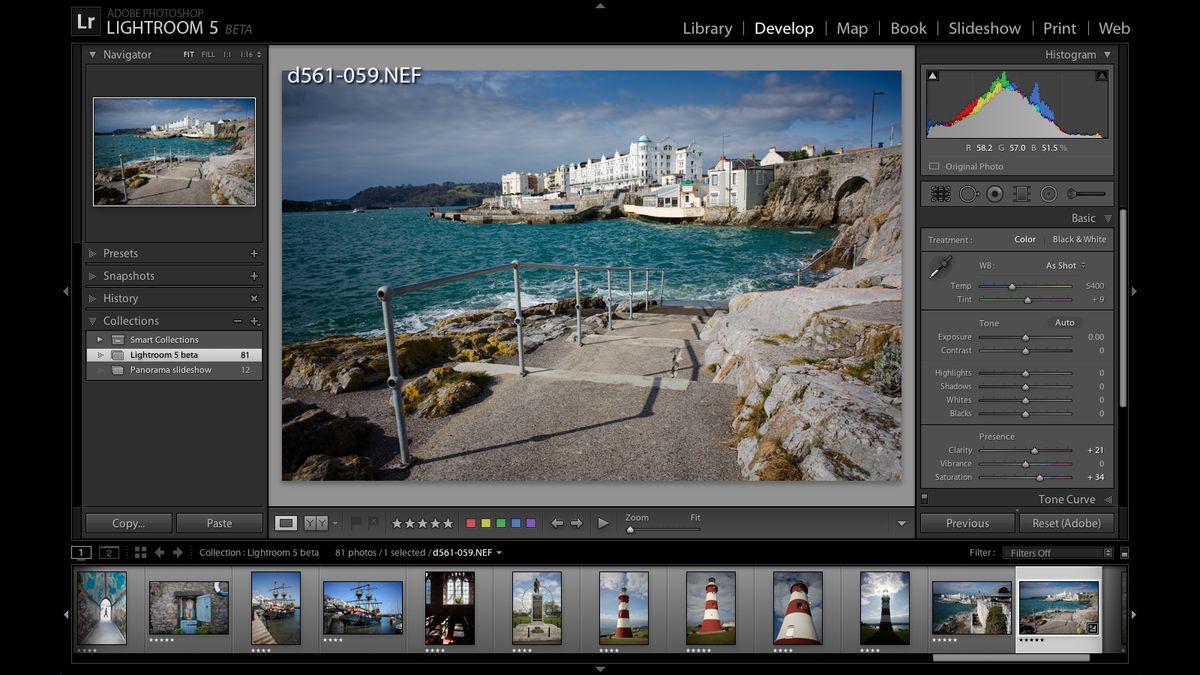
Detailed information about specific preferencesettings appears in task-specific topics. For example, search Helpfor 'Transparency preferences' to see those settings discussed inthe context of related features such as layers.
Www photoshop com descargar. Navigate to Photoshop's Preferences folder.
macOS
- Users/[user name]/Library/Preferences/Adobe Photoshop [version] Settings
Windows 10
- Users/[user name]/AppData/Roaming/Adobe/Adobe Photoshop [version]/Adobe Photoshop [version] Settings
Note:
The user Library folder is hidden by default on macOS. To access files in the hidden user Library folder, see How to access hidden user library files.
Drag the entire Adobe Photoshop [Version] Settings folder to the desktop or somewhere safe for a back-up of your settings
Unexpected behavior may indicate damaged preferences. Restoring preferences to their default settings is a good idea when trying to troubleshoot unexpected behaviors in Photoshop.
Prior to restoring your preferences, make sure to back-up your preferences.
Using the keyboard shortcut or delete on quit preference to reset your preferences permanently deletes a subset of preferences files including settings from the preferences dialog, custom shortcuts, workspaces, and color settings. For a list of specific files that are deleted see these tables for preference file functions, names, locations for macOS and Windows. Understanding adobe photoshop cs5.
Manually restoring your preferences is the most complete method for resetting Photoshop to its default state by making sure plug-in preferences and any user presets which may be causing a problem are not loaded.
Hold down the following keyboard shorcut and launch Photoshop:
macOS
- command + option + shift
Windows
- ctrl + alt + shift
Click Yes in the dialog that asks 'Delete the Adobe Photoshop Settings file?'
New preferences files will be created in their original location.
Open Photoshop's Preferences:
macOS
- Photoshop > Preferences > General
Windows
- Edit > Preferences > General
Click OK in the dialog that asks 'Are you sure you want to reset preferences when quitting Photoshop?'
New preferences files will be created in their original location.
Manually removing preferences files is the most complete method for restoring Photoshop to its default state. This method ensures all preferences and any user presets which may be causing a problem are not loaded.
Navigate to Photoshop's Preferences folder.
macOS
- Users/[user name]/Library/Preferences/Adobe Photoshop [version] Settings
Windows
- Users/[user name]/AppData/Roaming/Adobe/Adobe Photoshop [version]/Adobe Photoshop [version] Settings
Note:
The user Library folder is hidden by default on macOS. To access files in the hidden user Library folder, see How to access hidden user library files.
Drag the entire Adobe Photoshop [Version] Settings folder to the desktop or somewhere safe for a back-up of your settings
New preferences files will be created in their original location.
Sometimes you will see messages containingwarnings or prompts. You can suppress the display of these messagesby selecting the Don't Show Again option in the message. You canalso globally redisplay all messages that have been suppressed.
More like this
The selection tools are what you will use to select portions of an image to edit. While each of these tools are for selection, they differ in how they go about selecting, and their levels of sophistication vary.
- Rectangular Marquee: You can select rectangular portions of an image with this tool.
- Lasso: This selection tool allows you to draw your own freeform outline of what you wish to select. This works best for those areas that don't qualify as shapes.
- Quick Selection: This tool is used like the lasso tool except it works best on an area with clearly defined edges. You drag the mouse and the outline 'snaps' to the edges.
- Crop: This tool allows you to select a portion of the image and get rid of everything not included in the selection. It is useful for getting rid of backdrops you don't want, such as photobombers.
- Eyedropper: This tool samples a color in the image you are working on and matches it to one in Photoshop. It is useful if you want to retouch part of an image but can't tell which color to use.
Each icon in the Tools Panel also houses other tools. To see these tools, click and hold any one of these icons and a list will appear displaying the alternate options.
- RectangularMarquee Tool: Eliptical Marquee Tool, Single Row Marquee Tool, Single Column Marquee Tool
- Lasso Tool:Polygonal Lasso Tool Magnetic Lasso Tool
- Quick Selection Tool: Magic Wand Tool
- Crop Tool: Slice Tool Slice Select Tool
- Eyedropper Tool: Color Sampler Tool, Ruler Tool, Note Tool, Count Tool
Additionally, each tool has varying features that are accessed in the 'Options Menu', which are discussed in the 'Options Tab'.
